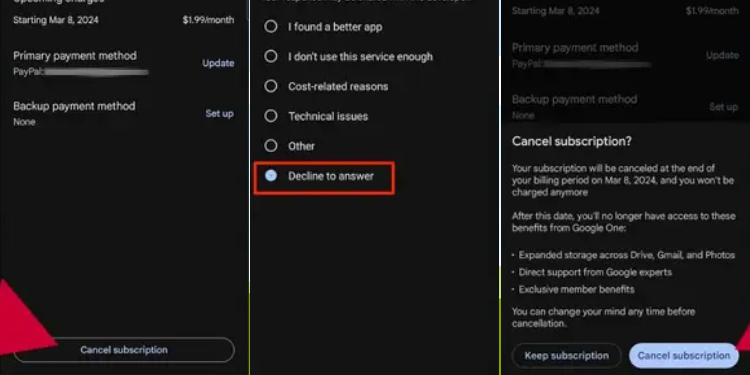In the current digital age, convenience often accompanies a price, and the allure of free trials and subscription services frequently obscures that cost.
Have you ever signed up for a free trial of an app or service on your Android device, only to forget about it and later realize you’ve been paying for a subscription you don’t even use? If so, you’re certainly not alone.
Many individuals fall into this common trap, ultimately squandering their hard-earned money on services they neither need nor desire.
Fortunately, there is a straightforward solution at your fingertips. By learning how to efficiently manage your Android subscriptions, you can regain control of your finances and put an end to unnecessary expenses.
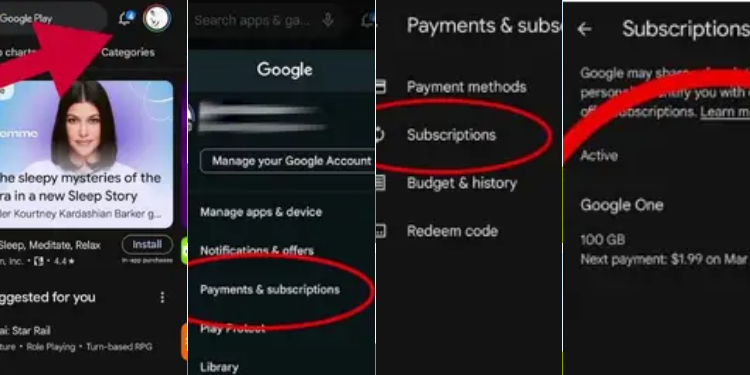
Let’s delve into the simple steps that can help you avoid this financial pitfall and ensure that you’re only paying for what you truly value and utilize.
Step 1: Go to the Google Play Store Settings
It may vary depending on your Android phone’s manufacturer.
Open the Google Play Store app on your Android and tap it. You can find it on your home screen or in your app drawer.
Step 2: Tap on your account profile picture.
On the top right corner of the screen, you will see your account profile picture. Tap on it to bring up your account options and info.
Step 3: Tap on Payments and Subscriptions
On the menu that appears, you will see Payments and subscriptions. Tap on it. Next, tap on subscriptions.
Also Read: X Introduces Special Feature for All Users: How It Works
Step 4: View and cancel your subscriptions
Here, you can view all your currently active and lapsed subscriptions. You can see the name of the app or service, the price, the billing cycle, and the next payment date.
If you want to cancel a subscription, just tap on whichever one you wish to cancel. You will see more details about the subscription, such as the benefits, the cancellation policy, and the support contact.
To cancel the subscription, tap on Cancel subscription at the bottom of the screen.
Also, you will be prompted to confirm your decision and provide a reason for canceling. You don’t have to answer the question, just tap on decline button to answer and then tap on continue.
Finally, tap on cancel subscription again to complete the process.
Also Read: How to Pay for KUCCPS on eCitizen
Therefore, after completion of this process, you will no longer be charged for that particular subscription, but you can still use it until the end of the current billing cycle.
After that, the service will stop working, and you will lose access to any features or content included in the subscription.
This simple process can help you take control of your subscriptions, ensuring that you only pay for the services you actually use and saving you money in the long run.
However, it is important to note that when you uninstall the app, your subscription won’t cancel but if you have a subscription with an app and the app gets removed from Google Play, your future subscription will be canceled.